Update: Twitch is now supported in scheduled broadcasts.
PolyStreamer now has support for scheduling your live streams! On Facebook and YouTube, this creates a post on those platforms showcasing your upcoming broadcast, and is a great way to let your audience know you'll be going live! Your scheduled broadcast may also include Twitch and custom RTMP outputs.
How To Schedule a Broadcast
To use the scheduling feature, start at your PolyStreamer.com dashboard. Click the "Setup Streamer" button. You'll notice, next to the title and description input, a dropdown titled "when are you going live?"
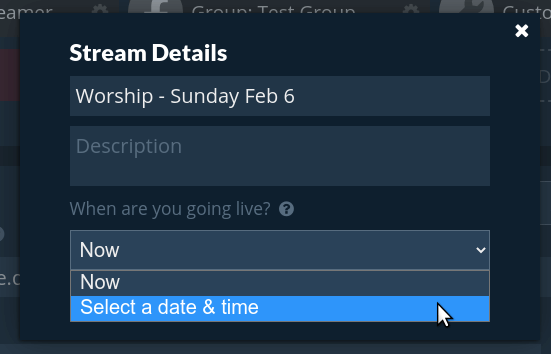
By choosing "select a date & time", you'll create a scheduled broadcast. You must select a time at least 15 minutes in the future, and up to 7 days in the future. Confirm your time, and hit Next.
You will then be given the opportunity to upload a Preview Image for your broadcast. This is strongly recommended, and can be anything you like - a logo, a video screenshot, a graphic design. Your preview image is important for brand recognition and getting your viewers excited about the upcoming stream. Here's how it will be posted on your destination platforms:
Click to Zoom!
You may want to customize your YouTube Channel with the upcoming live streams section at the top of the page, as shown in the YouTube Channel screenshot above.
That's it! Click "next" and your broadcast will be scheduled to all your configured YouTube Channels, and Facebook Pages, Groups, and Profiles. You'll also notice a new section on your dashboard input showing your scheduled broadcasts:

Destinations are stored at the time the broadcast is scheduled. If you add, remove, and change destinations on your dashboard, it won't affect your scheduled broadcasts.
The scheduled stream row shows the time, date, and title of your upcoming broadcast, as well as a list of icons representing the destinations. Clicking the row will give you the option to delete the scheduled stream (which also removes the announcement posts from your destination platforms.)
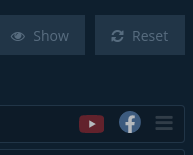 You can also hover over the YouTube icons in the scheduled streams. There you will find the YouTube link to your upcoming stream, as well as the embeddedable HTML code (to embed this stream onto your website.)
You can also hover over the YouTube icons in the scheduled streams. There you will find the YouTube link to your upcoming stream, as well as the embeddedable HTML code (to embed this stream onto your website.)
When It's Time to Go Live
One of the best parts about scheduled streams is, PolyStreamer is ready when you are! From 15 minutes prior to your scheduled start time, if you simply start your streaming software, you'll be live! It's optional whether to even visit the PolyStreamer dashboard when starting a scheduled broadcast.
Be on Time!
It's important not to keep your audience waiting, especially if they've "saved the date" of your event.
- We recommend starting your stream 3 to 10 miuntes early, and incorporating a pre-stream video, countdown timer, or "we'll be starting soon" messaging.
- If you're targeting Facebook, and you're 10 minutes late, they automatically cancel your broadcast.
- If you're not targeting Facebook, you have 120 minutes past the start time before your scheduled stream expires.
Some Details
- Platforms:
- If you schedule a live stream to Twitch, there is no "post" associated with your Twitch account. You may want to update your channel schedule in your Twitch Channel Settings, but that's manually maintained. We're looking into creating a Twitch extension to show a countdown to your PolyStreamer-scheduled streams — let us know if that'd be a helpful addition!
- If you use a Custom RTMP destination, you must ensure that it's ready to receive your broadcast at the scheduled time.
- If you need to schedule back-to-back broadcasts, you should stop your first stream with the End Stream button on the PolyStreamer dashboard. Once stopped, it will be ready to kick off your second stream.
- On a given input, only one stream may be active at a time. If you need to schedule overlapping broadcasts, use two different inputs (which have different stream keys.)
- If you reset your input's stream key, any pending scheduled streams will be updated to use the new stream key.
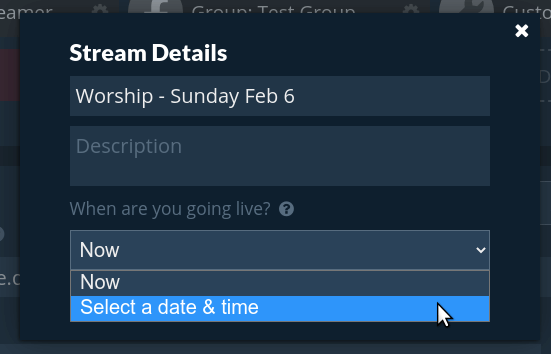

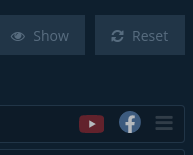 You can also hover over the YouTube icons in the scheduled streams. There you will find the YouTube link to your upcoming stream, as well as the embeddedable HTML code (to embed this stream onto your website.)
You can also hover over the YouTube icons in the scheduled streams. There you will find the YouTube link to your upcoming stream, as well as the embeddedable HTML code (to embed this stream onto your website.)